Photoshop atau yang dikenal dengan adobe photoshop merupakan
aplikasi komputer yang khusus digunakan untuk mengolah file file foto
atau gambar 2 dimensi. Aplikasi adobe photoshop sendiri terdapat
beberapa versi, seperti versi 7.0, cs 1, cs2, c3, c4, dan yang terbaru
adalah adobe photoshop cs 5 yang diterbitkan pada 2010.
Untuk mengawali pembelajaran aplikasi olah gambar adobe photoshop ini akan saya mulai dari Cara mengecilkan dan memperbesar dimensi gambar dengan menggunakan adobe photoshop, silahkan baca langkah-langkah dibawah ini.
1. Buka program atau aplikasi Adobe photoshop yang sudah terinstall pada komputer atau laptop kamu. pada panduan ini yang saya gunakan adalah adobe photoshop cs 3. Setelah aplikasi photoshop terbuka, bukalah salah satu gambar atau foto yang akan digunakan untuk latihan. cara klik pada menu file, kemudian klik pada open.
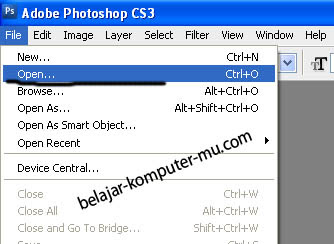
2. jendela open file akan muncul seperti gambar di bawah ini. Pilih salah satu gambar, kemudian klik pada tombol Open, yang berada pada pojok kanan bawah.
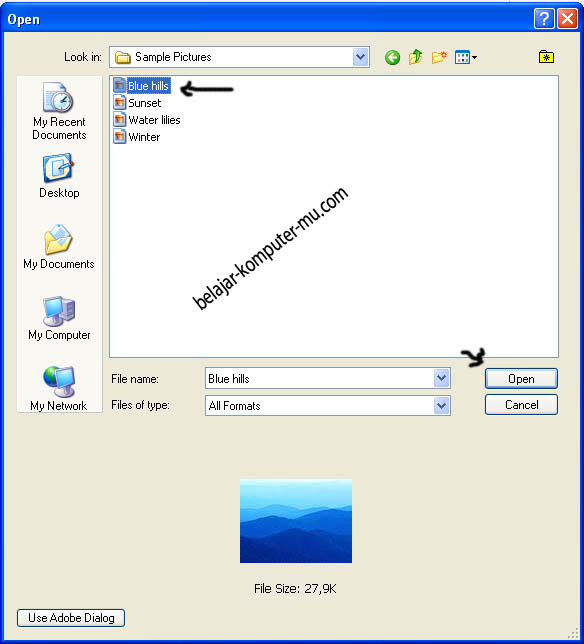
3. Sesaat kemudian gambar atau foto akan tampil pada jendela kerja adobe photoshop,
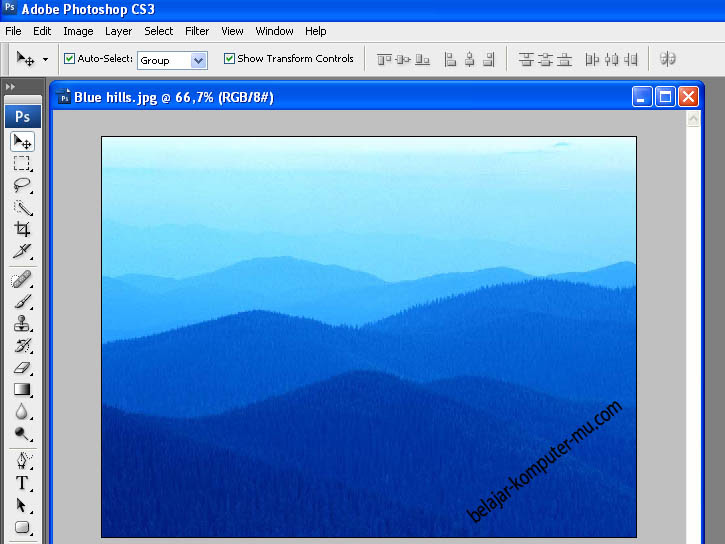
4. Untuk mengecilkan atau memperbesar dimensi gambar, klik pada menu Image, kemudian klik pada Images size
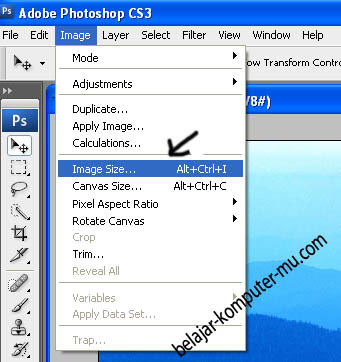
5. Jendela Image Size akan muncul, untuk memperbesar atau memperkecil dimensi gambar rubahlah angka yang ada pada kolom Width atau Height, jika ingin diperbesar tambah nilainya agar lebih besar, sedangkan jika ingin memperkecil gambar kurangi nilainya agar semakin kecil.
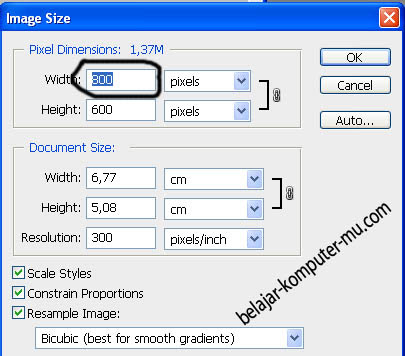
6. pada contoh dibawah ini, nilainya saya kurangi, menjadi 480 , jika sudah klik pada tombol OK
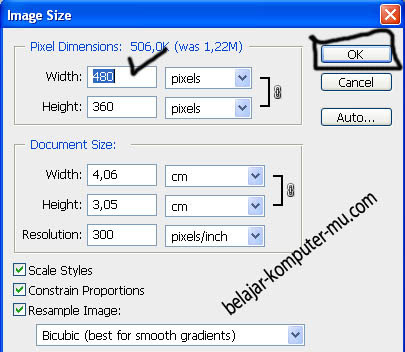
7. Maka dimensi gambar pun akan menjadi kecil seperti pada gambar di bawah ini.
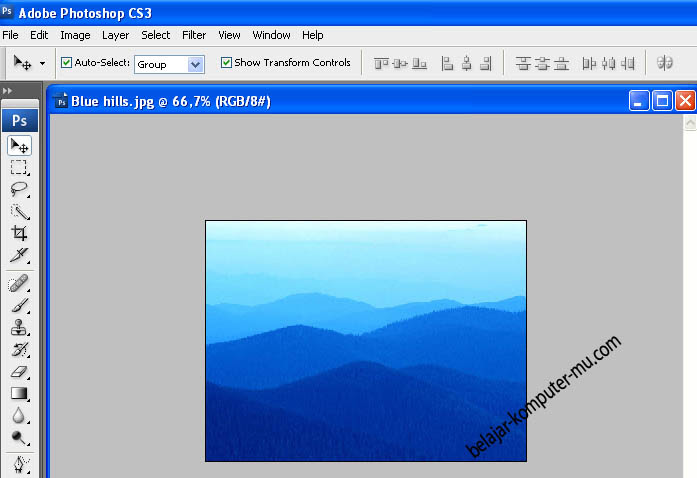
8. Jika sudah diperbesar atau diperkecil, kamu bisa menyimpan gambar tersebut. cara klik pada menu file kemudian klik pada save as
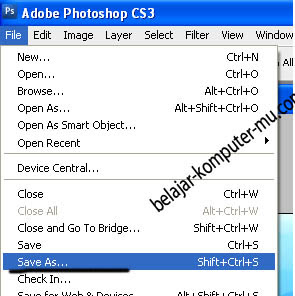
9. Setelah jendela Save as terbuka, jangan lupa untuk menentukan tipe file penyimpanannya. jika ingin disimpan dalam format photoshop file, pilih format file Photoshop PDF. tapi jika ingin disimpan dalam format file gambar biasa, pilih pada JPEG, jika sudah dipilih klik pada tombol save.
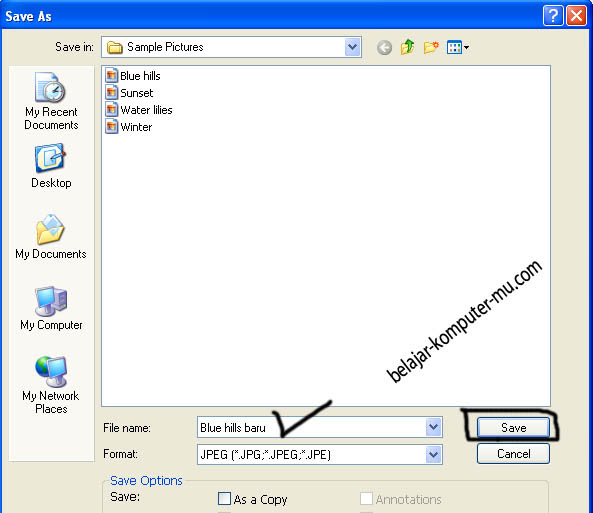
10. setelah kamu klik pada tombol save, akan muncul JPEG Options. JPEG options ini untuk menentukan kualitas gambar. Pilih High jika ingin kualitas gambar bagus, tapi jika ingin sedang sedang saja pilih medium. pemilihan kualitas gambar ini juga berpengaruh pada ukuran File, jika kualitas yang dipilih tinggi makan file akan besar, jika kualitas sedang atau rendah, filenya pun juga tidak akan besar.
Jika penentuan kualitas gambar sudah ditentukan klik pada tombol OK.
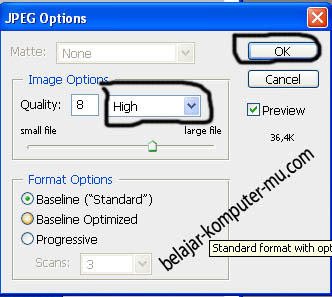
itu lah sedikit cara memperbesar dan memperkecil dimensi gambar atau foto dengan aplikasi olah gambar Adobe photoshop. selamat mencoba ya… semoga berhasil
sumber : belajar-komputer-mu.com/cara-mengecilkan-memperbesar-dimensi-gambar-adobe-photoshop
Untuk mengawali pembelajaran aplikasi olah gambar adobe photoshop ini akan saya mulai dari Cara mengecilkan dan memperbesar dimensi gambar dengan menggunakan adobe photoshop, silahkan baca langkah-langkah dibawah ini.
1. Buka program atau aplikasi Adobe photoshop yang sudah terinstall pada komputer atau laptop kamu. pada panduan ini yang saya gunakan adalah adobe photoshop cs 3. Setelah aplikasi photoshop terbuka, bukalah salah satu gambar atau foto yang akan digunakan untuk latihan. cara klik pada menu file, kemudian klik pada open.
2. jendela open file akan muncul seperti gambar di bawah ini. Pilih salah satu gambar, kemudian klik pada tombol Open, yang berada pada pojok kanan bawah.
3. Sesaat kemudian gambar atau foto akan tampil pada jendela kerja adobe photoshop,
4. Untuk mengecilkan atau memperbesar dimensi gambar, klik pada menu Image, kemudian klik pada Images size
5. Jendela Image Size akan muncul, untuk memperbesar atau memperkecil dimensi gambar rubahlah angka yang ada pada kolom Width atau Height, jika ingin diperbesar tambah nilainya agar lebih besar, sedangkan jika ingin memperkecil gambar kurangi nilainya agar semakin kecil.
6. pada contoh dibawah ini, nilainya saya kurangi, menjadi 480 , jika sudah klik pada tombol OK
7. Maka dimensi gambar pun akan menjadi kecil seperti pada gambar di bawah ini.
8. Jika sudah diperbesar atau diperkecil, kamu bisa menyimpan gambar tersebut. cara klik pada menu file kemudian klik pada save as
9. Setelah jendela Save as terbuka, jangan lupa untuk menentukan tipe file penyimpanannya. jika ingin disimpan dalam format photoshop file, pilih format file Photoshop PDF. tapi jika ingin disimpan dalam format file gambar biasa, pilih pada JPEG, jika sudah dipilih klik pada tombol save.
10. setelah kamu klik pada tombol save, akan muncul JPEG Options. JPEG options ini untuk menentukan kualitas gambar. Pilih High jika ingin kualitas gambar bagus, tapi jika ingin sedang sedang saja pilih medium. pemilihan kualitas gambar ini juga berpengaruh pada ukuran File, jika kualitas yang dipilih tinggi makan file akan besar, jika kualitas sedang atau rendah, filenya pun juga tidak akan besar.
Jika penentuan kualitas gambar sudah ditentukan klik pada tombol OK.
itu lah sedikit cara memperbesar dan memperkecil dimensi gambar atau foto dengan aplikasi olah gambar Adobe photoshop. selamat mencoba ya… semoga berhasil
sumber : belajar-komputer-mu.com/cara-mengecilkan-memperbesar-dimensi-gambar-adobe-photoshop


0 comments:
Post a Comment